Here’s a collection of tips for testing using the NVDA screen reader. I’ll add to this as time goes on.
Speech display verbosity
NVD has a speech viewer tool; this displays the text spoken by NVDA, including both onscreen text and any interaction information. This is useful when you are either unsure what NVDA just said, or you want a screen shot to illustrate a particular problem.
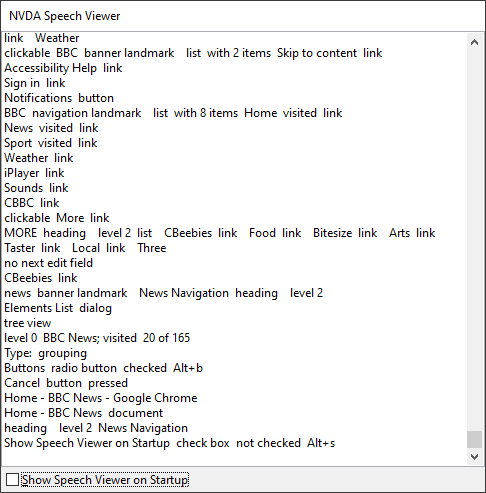
This screenshot shows the speech viewer after I interacted with the BBC website.
Display the speech viewer with the keyboard shortcut NVDA+n, t, s. This does the following:
- NVDA+n opens the NVDA menu
- t displays the tools sub-menu
- s displays the speech viewer
You may find, as a mouse user, that using the speech viewer whilst also using the mouse causes the speech viewer to become populated with extra commands and feedback resulting from the mouse use. This is caused by an NVDA feature called mouse tracking, which is enabled by default.
Whilst useful for sighted mouse users who need reading support, mouse tracking rapidly fills the speech viewer with extraneous content. Toggle mouse tracking off (and back on again) with NVDA+m. With mouse tracking off, the speech viewer will only display content and functionality resulting from keyboard interaction.
In brief: speech verbosity
To get more verbose feedback when using the NVDA speech viewer:
- Enable the NVDA speech viewer with NVDA+n, t, s
- Toggle mouse tracking off with NVDA+m
- NVDA+1, NVDA+2 respectively toggle character and word echo when typing. Toggle both to off to further streamline feedback.
Disable NVDA for current application
Often I’ll be using NVDA to review a website or application, whilst taking screenshots and making notes as I go.
I don’t need the NVDA feedback whilst I’m also writing into a Word doc. Handily, it is easy to disable NVDA (or set it to sleep) for the current application, with the keyboard command NVDA+shift+s. This toggles sleep mode for the current application.
This works well when alt+tabbing between the app being reviewed and an associated notes doc.
Leave a Reply